How to Save Excel as PDF in Landscape [4 Methods]
Wondering how to save Excel as PDF in landscape? Try these awesome techniques to quickly save your spreadsheet as a PDF file.
Microsoft Excel is a renowned application for storing, visualizing, and analyzing data. People all over the world use it to create databases for various purposes. However, when it comes to sharing the data stored in an Excel file and maintaining the data integrity, people often take resort to PDF files.
The reason is PDF retains the original data formatting and can be opened on any device without any compatibility issues. The default page orientation of Excel files is portrait, and hence, when you want to save that file in PDF format, it gets saved in portrait style.
To save it in PDF in landscape, you need to follow certain techniques. Here, I’ll share some easy methods to save Excel as PDF in landscape.
Reasons to Save Excel as PDF in Landscape
- The prime reason behind saving Excel in PDF in landscape is to print it. Undoubtedly, PDF is the most suitable file format for printing that retains the original formatting and data integrity. By saving an Excel file in this format, one can make the first step towards printing it in its original format without losing the data integrity.
- Another reason for this action is compatibility. To open an Excel file, the users need to have Microsoft 365 suite or the Excel web app. On the other hand, if that file is saved as PDF, it can be opened on any device, including tablets or smartphones, using popular web browsers.
- Sometimes, you need to share an Excel spreadsheet with team members or stakeholders during a presentation or report submission. For such situations, Excel might not be the best file format. Instead, you can save that file as PDF in landscape and share that with others.
- If your teammates use a different version of MS Excel, you may want to save Excel as PDF in landscape before sending your files to them, Otherwise, they might be able to open the Excel files, but the formatting might look completely different due to version mismatch.
Let’s explore below multiple ways to save Excel as PDF in landscape on the Excel PC desktop app and Excel on the web app.
Save Excel as PDF in Landscape Using Page Layout
You can use the Page Layout tab on the Excel ribbon menu and the Print command (Ctrl + P)to convert an Excel file into a PDF in a landscape layout.
This is the most common method that you can try irrespective of your Excel skill level.
Firstly, you must change the layout of the Excel worksheet by following these steps:
- Considering the Excel worksheet is in portrait layout, click the Page Layout menu.
- Now, click the Orientation drop-down menu inside the Page Setup commands block.
- Click Landscape.
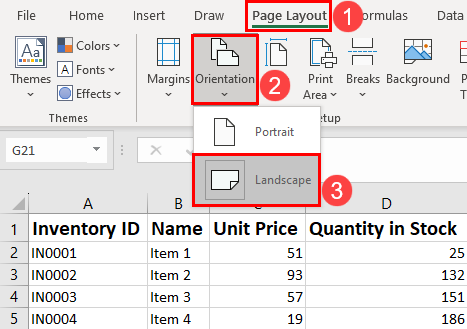
- You should see a horizontal dotted line indicating the printable rows in the current sheet
- Similarly, there will be a vertical dotted line indicating the printable columns in the same sheet.
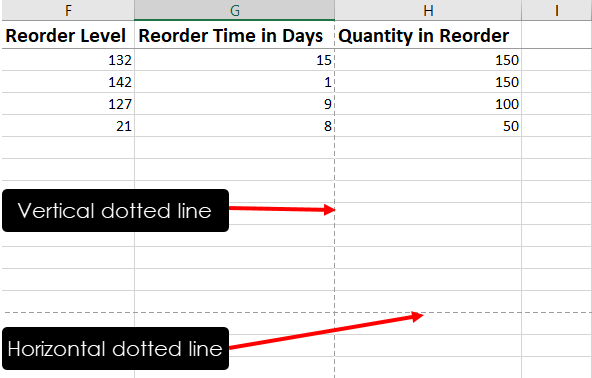
- Adjust the column width to fit all columns within the vertical dotted line.
Now, learn below the steps to save the Excel file as PDF:
- Press Ctrl + P keys together to open the Print tool of Excel.
- You should now see a print preview of the Excel worksheet you’re printing.
- If you need to adjust the column and row widths again, press Esc to go back to the worksheet.
- If you’re okay with the print preview, click the Printer drop-down menu.
- There, choose Microsoft Print to PDF.
- Click the Print button on the top.
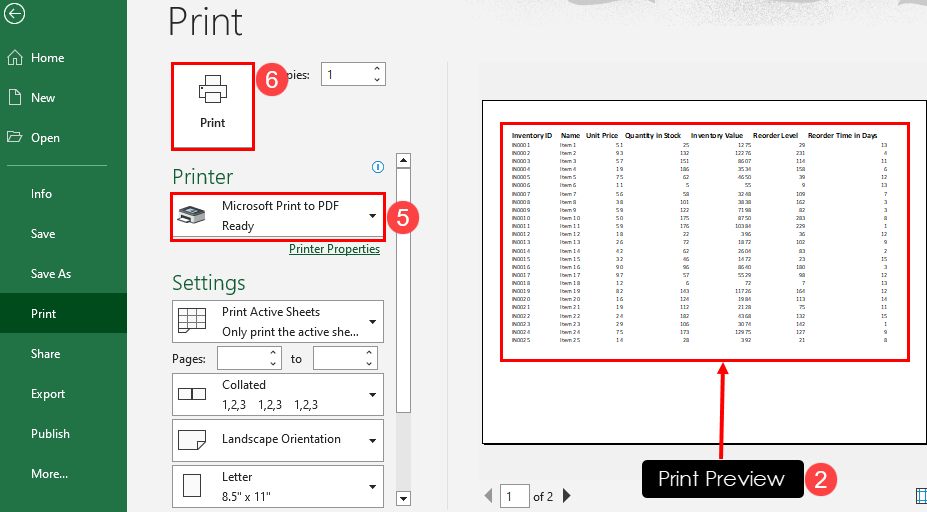
- You might see the Microsoft Information Protection dialog box if you’re using the Excel app provided by your organization.
- Select the Print without sensitivity labels… option.
- Type something in the Justification box.
- Click Print.
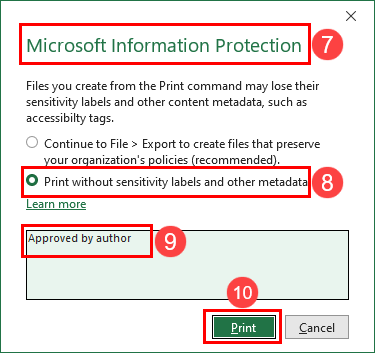
- On the Save Print Output As dialog box, choose a directory and give a file name.
- Hit the Save button to complete the process.
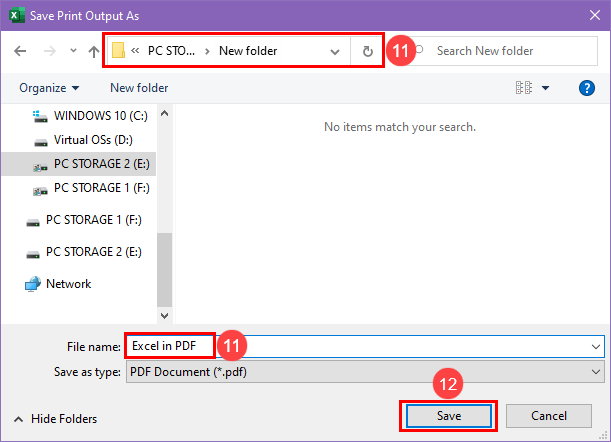
Head over to the directory where you saved the PDF file. Double-click the saved file to see it in landscape layout in PDF.
When choosing a printer in Step 5 of the above process, you might see other PDF printing tools like Foxit PDF, Adobe Acrobat, etc.
That’s because you’ve got these apps on your PC. These PDF applications automatically integrate with Microsoft Excel so that you can print PDFs from Excel easily.
Convert an Excel File to PDF in Landscape Using Online Tools
If you’re okay uploading your Excel file to a third-party server, you can try this method too. Here, you can use various online portals that offer free or paid Excel to PDF file conversion services.
Most of these web apps also let you change the PDF orientation to landscape. Find below the steps you can follow if you’re using Convert Excel to PDF by Adobe:
- Visit Online 2 PDF.
- On the Convert Excel files screen, click the Select files button.
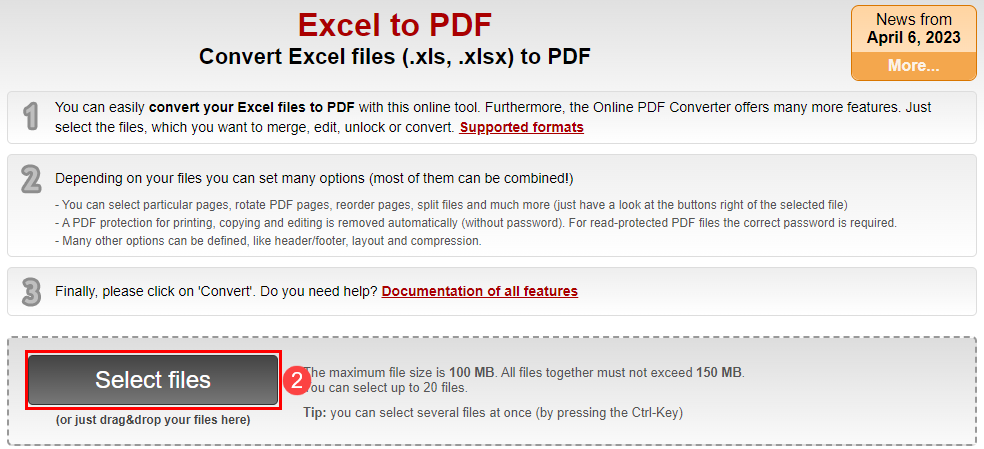
- A file browsing dialog box will open. There, select the Excel file you want to convert to PDF in landscape.
- Now, click the Layout button and choose Custom layout in the PDF page layout selection menu.
- In the Page layout menu, click the drop-down menu and choose Landscape.
- Click the Convert button.

- The online tool will convert the selected file to PDF in landscape and automatically initiate the download to the Downloads folder of the PC.
📝 Note: Use any third-party websites to convert files at your own discretion. Go through the data privacy and security policy of the website or web app before uploading any confidential Excel file to third-party servers. If you’re satisfied with the privacy statement of the website, you can proceed at your own risk.
Save Excel as PDF Landscape Using Excel VBA
Do you love to automate data analytics and visualization tasks on Excel using Excel VBA scripts? Are you looking for a one-click method to save Excel files as PDFs in landscape? Then, you’ll also like this method.
Here, you’ll find a VBA script to automate the conversion process of Excel worksheets to landscape from portrait automatically.
The process is effective on all the worksheets of your workbook. Furthermore, the Excel VBA code will convert all the worksheets to separate PDF files. Finally, the code will switch the worksheets back to portrait mode.
Find below the code and related steps to use this code on your Excel desktop app:
- Press Alt + F11 to call the Excel VBA Editor interface.
- There, click Insert on the toolbar.
- A context menu will show up. Click Module.
- In the blank module, copy and paste the following Excel VBA script:
Sub ConvertWorksheetsToLandscapeAndSaveAsPDF()
Dim wb As Workbook
Dim ws As Worksheet
Dim filePath As String
Dim fileName As String
' Set the file path where PDF files will be saved
filePath = "D:\"
' Set the file name (you can modify it as needed)
fileName = "WorksheetPDF"
' Disable screen updating for faster execution
Application.ScreenUpdating = False
' Set a reference to the workbook
Set wb = ThisWorkbook
' Loop through each worksheet in the workbook
For Each ws In wb.Worksheets
' Change the orientation to landscape
ws.PageSetup.Orientation = xlLandscape
' Create the file name for the PDF file
fileName = fileName & "_" & ws.Name & ".pdf"
' Save the worksheet as PDF
ws.ExportAsFixedFormat Type:=xlTypePDF, fileName:=filePath & fileName, Quality:=xlQualityStandard, _
IncludeDocProperties:=True, IgnorePrintAreas:=False
' Restore the original orientation to portrait (optional)
ws.PageSetup.Orientation = xlPortrait
' Reset the file name
fileName = "WorksheetPDF"
Next ws
' Enable screen updating
Application.ScreenUpdating = True
' Display a message when the process is complete
MsgBox "PDF files have been saved in the specified folder.", vbInformation
End Sub- Modify the
filePath = "D:\"to something else if you wish to change it, likefilePath = "E:\",filePath = "D:\Documents\", etc. - Click the Save button to save the code for future use.
- Close the Excel VBA Editor interface.
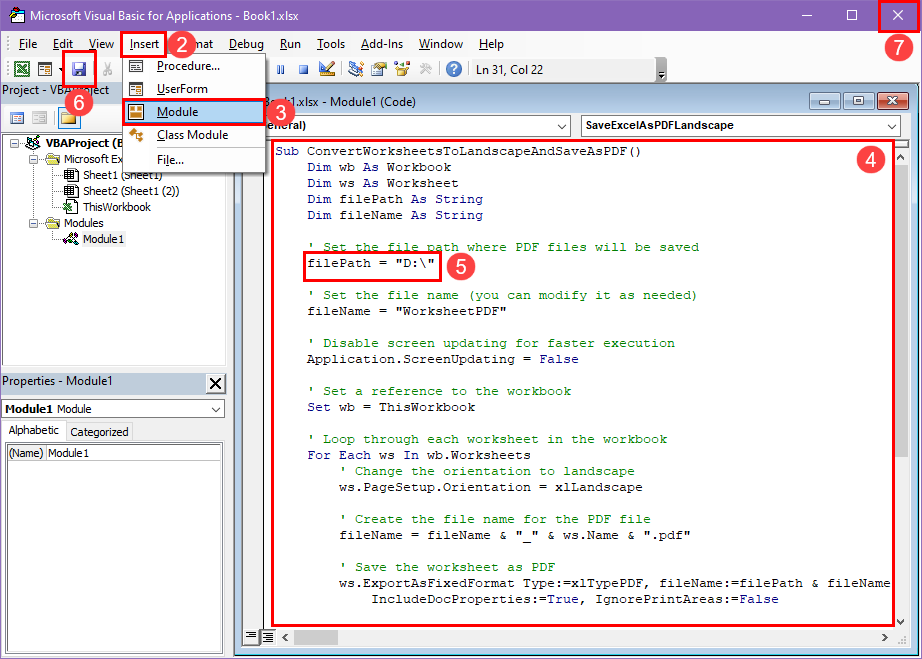
- Hit Alt + F8 to open the Macro dialog box.
- Select the ConvertWorksheetsToLandscapeAndSaveAsPDF macro on the window.
- Click the Run button.

The Excel VBA macro will perform all the tasks mentioned previously and show a confirmation dialog box. Now, go to the directory or drive that you entered in the above code to find individual PDF files of all the worksheets in the landscape layout.
This method is specifically useful if you need to save Excel as PDF in landscape for hundreds of worksheets on your workbook.
Save Excel as PDF Landscape Using Office Scripts
If you wish to automate this task on Excel on the web app or an Excel desktop app that has Office Scripts, you should try this method.
You’ll only find this feature on your Excel copy if you possess Microsoft 365 Business Standard or a higher subscription. If you do, let’s get started with the steps below:
- Click the Automate tab on the Excel desktop or online version.
- On the Scripting Tools commands block, click the New Script button.
- Copy and paste the following Office Scripts code inside the Code Editor field:
function main(workbook: ExcelScript.Workbook) {
let selectedSheet = workbook.getActiveWorksheet();
// Clear print area for selectedSheet.
selectedSheet.getPageLayout().setPrintArea("");
// Set ExcelScript.PageOrientation.landscape orientation for selectedSheet
selectedSheet.getPageLayout().setOrientation(ExcelScript.PageOrientation.landscape);
// Set Letter paperSize for selectedSheet
selectedSheet.getPageLayout().setPaperSize(ExcelScript.PaperType["Letter"]);
// Set No Scaling scaling for selectedSheet
selectedSheet.getPageLayout().setZoom({scale: 100});
}- Click the Save script button to reuse the code later.
- Click the Run button to execute this Office Scripts code.
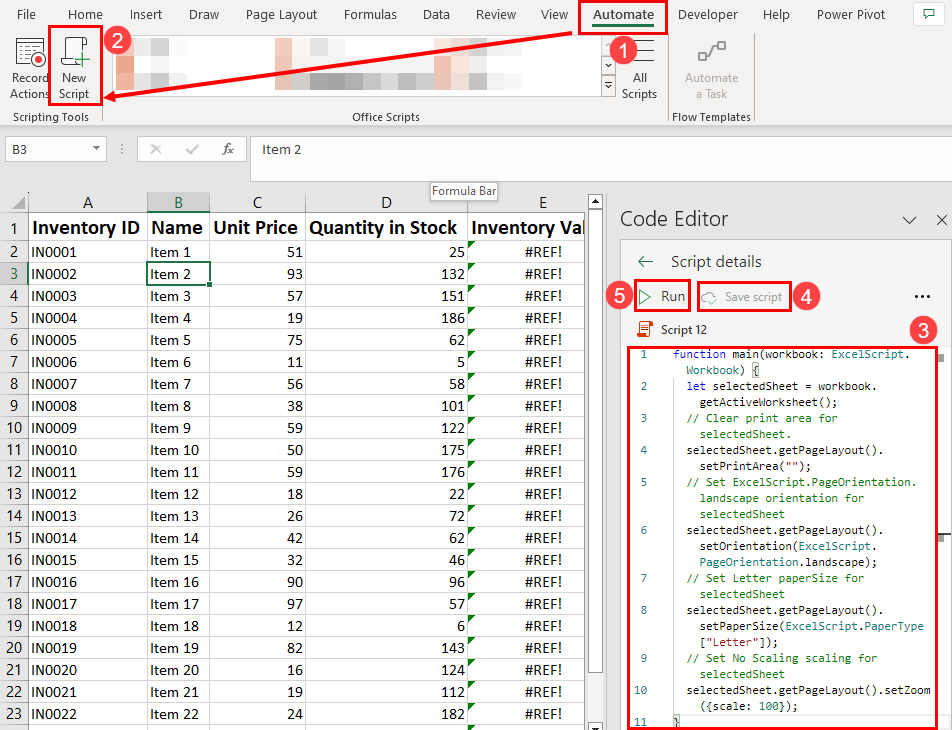
Excel Automate will convert the currently selected worksheet to the landscape layout. If you need to convert all the worksheets in the workbook to landscape, select each worksheet and run the above code separately on all the worksheets.
Microsoft is yet to add the Save or Save As functionality via scripting in Office Scripts. For the time being, you need to manually convert Excel to PDF by following these steps:
- Click File and choose Save As on the sidebar.
- On the Save As screen, click Browse.

- Choose a directory or drive on your PC on the Save As dialog box.
- Type the desired file name in the File name field.
- Click the Save as type drop-down menu and choose PDF.
- Click the Save button to complete the process.
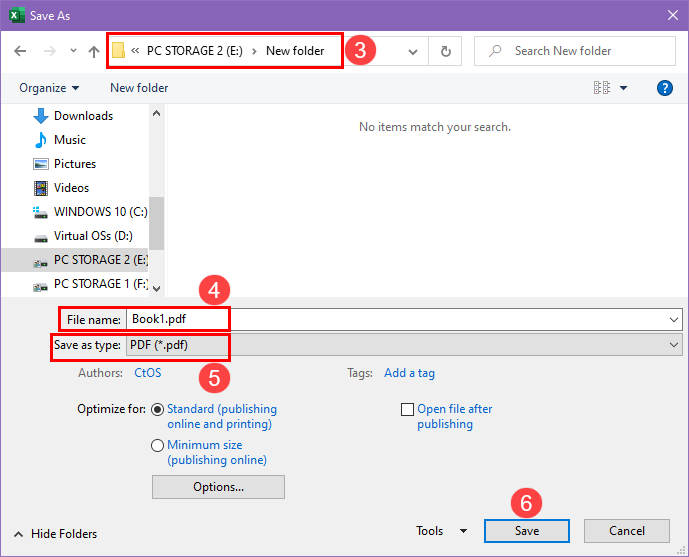
Conclusion
Despite being a wonderful file format for data storage and data analysis, Excel isn’t the best option for printing and sharing. Hence, you might need to save Excel as PDF in landscape on different occasions.
Now that you know how to save Excel as PDF in landscape using some effective methods, you should be able to do so without facing any difficulty. Got any questions about these approaches? Tell us in the comments.
As an Excel enthusiast, you may also like to read about showing status bar in Excel and how to concatenate dates In Excel.



![How to Delete Row in Excel if Cell is Zero [5 Ways]](http://cdn-63272552c1ac188968e9a570.closte.com/wp-content/uploads/2023/07/Delete-Row-if-Cell-is-zero-768x432.jpg.webp)
![How to Make Negative Percentages in Parentheses in Excel [4 Methods]](http://cdn-63272552c1ac188968e9a570.closte.com/wp-content/uploads/2023/04/Negative-Percentages-in-Parentheses-768x432.jpg.webp)

